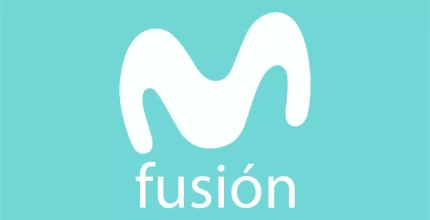
¿Qué significa la luz roja en el router digi?
En la actualidad, los routers varían según la compañía de Internet con la que estés contratado, lo que significa que la marca y el modelo pueden ser diversos. Sin embargo, la característica común de estos dispositivos son las luces o LED ubicados en su parte frontal o lateral. Pero, ¿qué significa esta luz roja en el router digi?

Observando las luces de un router de derecha a izquierda, la mayoría cuenta con seis indicadores luminosos que informan sobre el estado del dispositivo y las conexiones:
- Encendido: Router conectado y funcionando.
- Fibra óptica: Conexión de fibra óptica activa y acceso a internet.
- Wi-Fi: Red inalámbrica disponible.
- Puertos: Cables conectados y actividad en los puertos.
- Internet: Conexión a internet funcionando.
- Teléfono: Teléfono fijo conectado y funcionando.
Observación:
El color de las luces y su comportamiento (encendido fijo, parpadeo) pueden variar según el modelo del router. Es importante tener en cuenta que, dependiendo del modelo y sus funcionalidades, puede haber más luces o que estas estén ubicadas de manera diferente.
Ahora bien, puede suceder que alguna de estas luces, en algún momento, se ilumine en color rojo, lo que indica un problema relacionado con la conexión a Internet. Normalmente, esta luz aparece en el LED de la fibra, pero en algunas compañías, como Movistar, también puede indicar un problema en la conexión telefónica.
- ¿Qué pasa si parpadea la luz roja?
- ¿Qué debo hacer para que desaparezca la luz roja del router?
- ¿Qué otras luces hay en el router?
- ¿Cómo puedes cambiar la contraseña del router Digi?
- ¿Cómo puedo configurar la red Wi-Fi del router Digi?
- ¿Cómo puedo abrir los puertos del router Digi?
- ¿Cómo puedo actualizar el firmware del router Digi?
- ¿Qué debo hacer si tengo problemas con la conexión a internet?
¿Qué pasa si parpadea la luz roja?
Si la luz roja del router Digi parpadea, puede indicar varios problemas:
- Fallo en la conexión a internet:
- Problema con el cable de fibra óptica: Revisa que el cable esté correctamente conectado al router y a la ONT. Si está dañado, contacta con Digi para que te lo reemplace.
- Problema con la ONT: Si la luz roja de la ONT también está parpadeando, contacta con Digi para que revisen la avería.
- Saturación de la red: En algunos casos, la red puede estar congestionada, lo que provoca que la luz roja parpadee. Puedes intentar reiniciar el router para ver si se soluciona.
- Actualización de firmware:
Si el router está actualizando su firmware, la luz roja puede parpadear durante el proceso. Espera unos minutos y verifica si la luz se vuelve verde una vez finalizada la actualización.
- Sobrecalentamiento:
Si el router se sobrecalienta, la luz roja puede parpadear como medida de seguridad. Asegúrate de que el router esté en un lugar con buena ventilación y que no esté expuesto a la luz solar directa.
- Fallo del router:
En algunos casos, la luz roja parpadeante puede indicar un fallo del router. Si has probado todas las soluciones anteriores y el problema persiste, contacta con Digi para que te lo reparen o te envíen uno nuevo.
Recomendaciones:
- Reinicia el router: Desconecta el router de la corriente durante unos segundos y vuelve a conectarlo. Esto puede solucionar algunos problemas temporales.
- Comprueba las conexiones: Asegúrate de que todos los cables estén correctamente conectados al router.
- Actualiza el firmware: Si hay una actualización disponible para el firmware del router, instálala.
- Contacta con Digi: Si no puedes solucionar el problema por tu cuenta, contacta con el servicio de atención al cliente de Digi para que te ayuden.
¿Qué debo hacer para que desaparezca la luz roja del router?
Para que desaparezca la luz roja del router, primero debes identificar la causa del problema. Aquí te dejo algunos pasos que puedes seguir:
- Observa el comportamiento de la luz roja:
- ¿Está fija o parpadea?
- ¿Qué color tiene? (En algunos routers, la luz roja puede indicar diferentes problemas según su color).
- Revisa las conexiones:
- Asegúrate de que todos los cables estén correctamente conectados al router.
- Comprueba que el cable de fibra óptica no esté dañado.
- Verifica que la ONT esté funcionando correctamente.
- Reinicia el router:
- Desconecta el router de la corriente durante unos segundos.
- Vuelve a conectarlo y espera a que se inicie.
- Actualiza el firmware del router:
- Accede a la interfaz de usuario del router.
- Comprueba si hay una actualización disponible para el firmware.
- Si la hay, instálala.
- Contacta con el servicio técnico de tu proveedor de internet:
- Si has probado todas las soluciones anteriores y la luz roja sigue parpadeando, contacta con el servicio técnico de tu proveedor de internet.
- Ellos podrán ayudarte a diagnosticar el problema y solucionarlo.
Aquí te dejo algunos recursos que te pueden ser útiles:
- Manual de usuario de tu router:
- Busca en la página web de tu proveedor de internet.
- Consulta la documentación física que viene con el router.
- Página web de tu proveedor de internet:
- Encontrarás información sobre cómo solucionar problemas comunes con el router.
- Podrás contactar con el servicio técnico.
Consejos adicionales:
- Asegúrate de que el router esté ubicado en un lugar con buena ventilación.
- Evita colocar el router cerca de fuentes de calor o de interferencias electromagnéticas.
- No expongas el router a la luz solar directa.
¿Qué otras luces hay en el router?
Además de la luz roja, el router Digi tiene otras luces que te informan sobre el estado de diferentes funciones:
- Luz de encendido:
- Color verde fijo: Indica que el router está conectado a la corriente y funcionando correctamente.
- Color naranja fijo: Indica que el router está iniciándose o actualizando el firmware.
- Luz de Internet:
- Color verde fijo: Indica que hay una conexión a internet activa.
- Color naranja fijo: Indica que hay un problema con la conexión a internet.
- Color naranja parpadeante: Indica que el router está intentando establecer una conexión a internet.
- Luz de Wi-Fi:
- Color verde fijo: Indica que la red Wi-Fi está activa y funcionando correctamente.
- Color naranja fijo: Indica que la red Wi-Fi está desactivada.
- Color naranja parpadeante: Indica que el router está transmitiendo datos por la red Wi-Fi.
- Luces de puertos Ethernet:
- Color verde fijo: Indica que hay un dispositivo conectado al puerto y que la comunicación es correcta.
- Color naranja fijo: Indica que hay un problema con la conexión del dispositivo al puerto.
- Color naranja parpadeante: Indica que hay actividad en el puerto.
- Luz de WPS:
- Color verde fijo: Indica que la función WPS está activada.
- Color naranja parpadeante: Indica que el router está buscando un dispositivo para conectarse mediante WPS.
- Luz de teléfono (si el router tiene puerto para teléfono):
- Color verde fijo: Indica que hay un teléfono conectado y funcionando correctamente.
- Color naranja fijo: Indica que hay un problema con la conexión del teléfono.
En algunos modelos de routers Digi, las luces pueden tener diferentes colores o comportamientos.
¿Cómo puedes cambiar la contraseña del router Digi?
Para cambiar la contraseña del router Digi, hay diferentes métodos dependiendo del modelo de router que tengas. A continuación, te proporciono los pasos para cambiar la contraseña en dos modelos de router Digi:
- Router ZTE ZXHN H298A:
-
- Ingresa a la configuración del router accediendo a la dirección IP del router desde tu navegador web. Por lo general, la dirección IP es 192.168.1.1.
- Inicia sesión con el nombre de usuario y contraseña del router. Por defecto, el nombre de usuario y contraseña son "user".
- Busca la opción de configuración de red inalámbrica (WLAN) en el menú.
- Dentro de la configuración WLAN, busca la opción de configuración de SSID y contraseña.
- Modifica el nombre de la red (SSID) y la contraseña Wi-Fi según tus preferencias.
- Guarda los cambios y reinicia el router si es necesario.
- Router DIGI OBSERVA TRG24AC:
-
- Accede al panel de configuración del router ingresando la dirección IP del router en tu navegador web. Por lo general, la dirección IP es 192.168.1.1.
- Inicia sesión con el nombre de usuario y contraseña del router. Por defecto, el nombre de usuario y contraseña son "user".
- Busca la opción de configuración básica y luego la opción de configuración de seguridad Wi-Fi.
- Selecciona los SSID correspondientes a las redes Wi-Fi en 2.4GHz y cambia la contraseña en el campo "Clave WPA Precompartida".
- Guarda los cambios y reinicia el router si es necesario.
¿Cómo puedo configurar la red Wi-Fi del router Digi?
Para configurar la red Wi-Fi del router Digi, puedes seguir los siguientes pasos:
- Accede a la configuración del router Digi ingresando la dirección IP del router en tu navegador web. Por lo general, la dirección IP es 192.168.1.1.
- Inicia sesión con el nombre de usuario y contraseña del router. Por defecto, el nombre de usuario y contraseña son "user".
- Busca la sección de configuración de red inalámbrica (WLAN) en el menú.
- Dentro de la configuración WLAN, encontrarás opciones para configurar el nombre de la red (SSID) y la contraseña Wi-Fi.
- Modifica el nombre de la red (SSID) y la contraseña Wi-Fi según tus preferencias.
- Guarda los cambios y reinicia el router si es necesario.
¿Cómo puedo abrir los puertos del router Digi?
Para abrir los puertos del router Digi, debes seguir los siguientes pasos:
- Accede a la configuración del router Digi ingresando la dirección IP del router en tu navegador web. Por lo general, la dirección IP es 192.168.1.1.
- Inicia sesión con el nombre de usuario y contraseña del router. Por defecto, el nombre de usuario y contraseña son "user".
- Busca la sección de configuración de puertos o reenvío de puertos en el menú.
- Dentro de la configuración de puertos, encontrarás opciones para agregar nuevos puertos o configurar el reenvío de puertos.
- Ingresa el número del puerto que deseas abrir y selecciona el tipo de protocolo (TCP, UDP o ambos) según tus necesidades.
- Asigna una dirección IP estática al dispositivo al que deseas abrir los puertos. Esto proporcionará una identificación clara para el reenvío de puertos.
- Guarda los cambios y reinicia el router si es necesario.
¿Cómo puedo actualizar el firmware del router Digi?
Para actualizar el firmware del router Digi, puedes seguir estos pasos:
- Accede a la configuración del router Digi ingresando la dirección IP del router en tu navegador web. Por lo general, la dirección IP es 192.168.1.1.
- Inicia sesión con el nombre de usuario y contraseña del router. Por defecto, el nombre de usuario y contraseña son "user".
- Busca la sección de configuración o actualización del firmware en el menú.
- Dentro de la configuración de firmware, verifica si hay una opción para buscar actualizaciones de firmware automáticamente. Si está disponible, selecciona esa opción y sigue las instrucciones para completar el proceso de actualización.
- Si no hay una opción de actualización automática, puedes descargar el firmware más reciente desde el sitio web oficial de Digi. Busca el modelo específico de tu router y descarga el archivo de firmware correspondiente.
- Una vez que hayas descargado el archivo de firmware, regresa a la configuración del router y busca la opción de actualización manual del firmware.
- Selecciona el archivo de firmware que descargaste y sigue las instrucciones para iniciar el proceso de actualización.
- Durante el proceso de actualización, es importante no apagar ni reiniciar el router, ya que podría causar problemas en el firmware.
- Una vez que la actualización se haya completado, reinicia el router y verifica que el firmware se haya actualizado correctamente.
¿Qué debo hacer si tengo problemas con la conexión a internet?
Si estás experimentando problemas con la conexión a Internet en tu router Digi, aquí hay algunas acciones que puedes tomar para intentar solucionarlos:
- Verifica la conexión física: Asegúrate de que todos los cables estén correctamente conectados al router y a tu dispositivo. Verifica que las luces del router estén encendidas y no haya problemas de conexión física. Si algo parece estar mal, intenta reiniciar el router y volver a conectarlo a la red.
- Comprueba la configuración del Wi-Fi: Verifica que la configuración de Wi-Fi en el router esté correctamente establecida. Asegúrate de que el nombre de la red (SSID) y la contraseña Wi-Fi sean correctos. Si es necesario, configura nuevamente la red Wi-Fi en el router.
- Reinicia el router: Un reinicio del router puede solucionar problemas temporales de conexión. Apaga el router, espera unos segundos y luego vuelve a encenderlo. Esto puede restablecer la conexión y solucionar problemas menores.
- Ponte en contacto con el servicio de atención al cliente de Digi: Si los problemas persisten, es recomendable comunicarte con el servicio de atención al cliente de Digi para obtener asistencia adicional. Ellos podrán ayudarte a identificar y resolver problemas específicos relacionados con tu conexión a Internet.
Si quieres conocer otros artículos parecidos a ¿Qué significa la luz roja en el router digi? puedes visitar la categoría Sin categoría.
Deja una respuesta



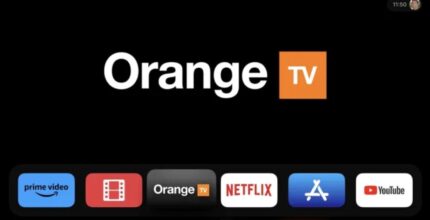



¡Más Contenido!